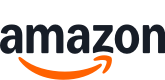TOP 10 Meilleurs Hp Officejet Pro en France - avril 2025

Prix attractif
- Le choix idéal pour les professionnels et le télétravail : Capacité à imprimer de gros volumes, chargeur automatique de document, bac de papier supplémentaire, numérisation rapide
- Imprimante éligible HP+ : Choisissez HP + lors de la configuration et profitez de 6 mois de forfait Instant Ink inclus. *Pour en bénéficier inscrivez-vous dans les 7 jours suivant l’installation de l’imprimante
- Eligible Instant Ink : Le forfait d’impression qui vous fait économiser sur l’encre; Vos cartouches HP livrées chez vous sans avoir à y penser, avant de tomber à court d’encre; En plus, Instant Ink est modulable et sans engagement
- Pour activer HP +, créez un compte HP, maintenez votre imprimante connectée à Internet et n'utilisez que de l'encre HP authentique pendant toute la durée de vie de l'imprimante
- Facilitez vous la vie avec HP Smart App : Impression mobile simplifiée, suivi de consommation d’encre, numérisation facile, accès privilégié à des jeux, des coloriages, des idées déco sur HP Print & Play
- + 1 an de garantie commerciale HP supplémentaire : Choisissez HP + lors de la configuration et profitez ainsi de 2 ans de garantie commerciale HP
- Connectivité totale : smartphone, tablette, Wifi, USB, Google Drive, Dropbox
- Faites le choix d'une impression durable : Les imprimantes HP+ utilisent des cartouches fabriquées à partir de plastique recyclé
- Cette imprimante est conçue pour fonctionner avec des cartouches disposant de puces ou de circuits électroniques HP Authentique; Les cartouches utilisant des puces ou des circuits électroniques non HP seront bloquées
HP

Prix attractif
- Conjuguez la commodité à domicile et la productivité du bureau avec une imprimante à jet d’encre couleur professionnelle
- Oubliez les bruits d’impression grâce au mode silencieux, optimal pour la concentration et la productivité. Vitesse d'impression jusqu'à 20 ppm (noir) et 10 ppm (couleur)
- Eligible Instant Ink : Le forfait d’impression qui vous fait économiser sur l’encre. Vos cartouches HP livrées chez vous sans avoir à y penser, avant de tomber à court d’encre. En plus, Instant Ink est modulable et sans engagement
- Boostez votre productivité avec HP Smart App : Imprimez, numérisez, copiez ou télécopiez directement depuis votre smartphone avec l’application d’impression la plus simple à utiliser
- Connectivité : Wifi, Ethernet, USB 2.0, AirPrint
- Cette imprimante est conçue pour fonctionner uniquement avec des cartouches disposant de puces ou de circuits électroniques HP Authentique et bloquera les cartouches utilisant des puces ou des circuits électroniques non HP

Normale
- L'imprimante idéale pour votre espace de télétravail
- Imprimez, numérisez, copiez ou télécopiez directement depuis votre smartphone avec l’application d’impression HP Smart App
- Vitesse d'impression jusqu'à 20 ppm (noir) et 10 ppm (couleur)
- Travaillez rapidement grâce au chargeur automatique de documents, bac d'alimentation de 225 feuilles
- Oubliez les bruits d’impression grâce au mode silencieux, optimal pour la concentration et la productivité
- Protégez votre réseau contre les cybermenaces grâce à HP Wolf Essential Security
- Avec un abonnement à HP Instant Ink, vous pouvez vous faire livrer votre encre directement chez vous avant d’être à court, jusqu’à 3 mois d'Instant Ink inclus sous condition d'abonnement à HP+
- Recyclez gratuitement vos cartouches d’encre HP authentiques après utilisation avec le programme HP Planet Partners
- Cette imprimante a été conçue pour fonctionner uniquement avec des cartouches disposant d'une puce HP neuve ou réutilisée
- Cartouches authentiques compatibles : HP 924 (standard), HP 924e EvoMore (grande capacité)
HP

Normale
- Fonctionnalité : imprimante multifonction à jet d'encre couleur, numérisation, fax, recto et verso automatique, ADF de 35 feuilles, plateau d'alimentation de 225 pages
- Connexion : vous pouvez imprimer depuis votre ordinateur, smartphone et tablette avec l'application HP Smart qui se connecte aux appareils via le Wireless Dual Band, Wi-Fi Direct, AirPrint et Mopria. Câble USB non inclus
- Impression : jusqu'à 20 ppm en blanc/noir, 10 ppm en couleur, jet d'encre, résolution jusqu'à 600 x 600 dpi, sur papier ordinaire A4, A5, A6 avec grammage de 60 à 105 g/m², enveloppes, papier photo
- Il s'agit d'une imprimante HP+ : pour fonctionner, elle nécessite un compte HP, une connexion Internet continue et l'utilisation exclusive de cartouches d'encre HP d'origine pour toute la vie de l'imprimante
- Avec HP + obtenez 1 an de garantie supplémentaire et 3 mois d'encre incluse avec HP + ; Instant Ink est un service qui vous livre les cartouches à domicile avant que vous ne restiez sans
HP

Prix attractif
- Accueillez l’imprimante jet d’encre couleur grand format professionnelle pour votre activité en pleine croissance, associée à l’application d’impression la plus simple à utiliser. Des rapports aux dessins, partagez et imprimez facilement sur plusieurs appareils
- Vitesse d'impression jusqu'à 22 ppm (en noir) et 18 ppm (en couleur); Impression recto-verso automatique; Jusqu'à 30 000 pages par mois
- Eligible Instant Ink : Le forfait d’impression qui vous fait économiser sur l’encre. Vos cartouches HP livrées chez vous sans avoir à y penser, avant de tomber à court d’encre. En plus, Instant Ink est modulable et sans engagement
- Boostez votre productivité avec HP Smart App : Imprimez, numérisez, copiez ou télécopiez directement depuis votre smartphone avec l’application d’impression la plus simple à utiliser
- Connectivité : Wifi, Ethernet, Fax, USB 2.0, AirPrint
- Cette imprimante est conçue pour fonctionner uniquement avec des cartouches disposant de puces ou de circuits électroniques HP Authentique et bloquera les cartouches utilisant des puces ou des circuits électroniques non HP
HP

Normale
- Max printspeed black white: 22.0 pages_per_minute
- Item weight: 20.48 pounds
- Max input sheet capacity: 250
- Max printspeed color: 18.0 pages_per_minute
- Memory storage capacity: 256.0 MB
- Printer output: Couleur
- Recommended uses for product: Bureau
- Special feature: Portable
- Style: Moderne
- Supports dual sided printing: True
- Total usb ports: 2
- Item dimensions: 17.3 inches
- Hardware interface: ethernet
HP

Bon marché

Bon marché
- Découvrez HP+ : votre imprimante reste connectée et commande automatiquement de l’encre, est sécurisée et utilise des cartouches fabriquées à partir de plastique recyclé
- Imprimante éligible HP+: Choisissez HP + lors de la configuration et profitez de 6 mois de forfait Instant Ink inclus. *Pour en bénéficier inscrivez-vous dans les 7 jours suivant l’installation de l’imprimante
- Pour activer HP +, créez un compte HP, maintenez votre imprimante connectée à Internet et n'utilisez que de l'encre HP authentique pendant toute la durée de vie de l'imprimante
- Boostez votre productivité avec HP Smart App : Imprimez et numérisez depuis le creux de votre main avec l’application HP Smart. Bénéficiez de fonctions avancées de numérisation, de télécopie mobile et de productivité pendant 24 mois avec HP+
- + 1 an de garantie commerciale HP supplémentaire : Choisissez HP + lors de la configuration et profitez de 2 ans de garantie commerciale HP et jusqu’à 3 ans de garantie sous réserve d'inscription en ligne dans les 60 jours qui suivent l’achat de l’imprima
- Connectivité totale : smartphone, tablette, Wifi, Ethernet, USB, Google Drive, Dropbox
- Impression recto/verso automatique
- Faites le choix d'une impression durable : Les imprimantes HP+ utilisent des cartouches fabriquées à partir de plastique recyclé
- Cette imprimante est conçue pour fonctionner uniquement avec des cartouches disposant de puces ou de circuits électroniques HP Authentique et bloquera les cartouches utilisant des puces ou des circuits électroniques non HP.
HP

Prix attractif
- HP+; Éligibilité HP Instant Ink; Sans fil; Impression recto-verso; Imprimer depuis un téléphone ou une tablette; Chargeur automatique de documents; Port avant pour lecteur Flash USB; Numérisation vers e-mail; Numérisation vers PDF; Écran tactile; Mode silencieux
- Impression, copie, numérisation
- Vitesse d'impression jusqu'à 22 ppm (en noir) et 18 ppm (en couleur)
- Jusqu’à 1 200 x 1 200 ppp rendus
D'autres clients ont également recherché:
* le terme éventuellement utilisé "meilleur" etc. se réfère uniquement à notre opinion personnelle éventuellement subjective.
** «Livraison gratuite» signifie que cela est possible dans les conditions données au moment de la récupération des données auprès du fournisseur concerné, mais ne peut pas être garanti. Il n'est techniquement pas possible de fournir des informations en temps réel. Les frais de port peuvent varier selon certaines circonstances (fournisseur différent, lieu de livraison, etc.). Les frais d'expédition indiqués dans la suite du processus de commande s'appliquent.
Autres informations importantes dont nous vous demandons de prendre connaissance :
Nous pouvons recevoir une commission si vous effectuez un achat via des liens sur notre site. Cela n'affecte pas le placement des produits sur notre site. Notre site fonctionne avec le programme partenaire/affilié d'Amazon EU. Amazon, Amazon Prime, le logo Amazon et le logo Amazon Prime sont des marques déposées d'Amazon, Inc. ou de ses sociétés affiliées.
Veuillez également noter les informations importantes suivantes :
1. Le prix affiché peut avoir augmenté depuis la dernière mise à jour.
2. La vente est effectuée au prix que le vendeur indique pour le produit sur son site Internet au moment de l'achat.
3. Il n'est techniquement pas possible de mettre à jour les prix affichés en temps réel.
Questions fréquemment posées sur Hp Officejet Pro:
Comment installer l'imprimante hp officejet pro?
Vous venez d'acheter une imprimante HP OfficeJet Pro et vous voulez l'installer chez vous ? Pas de panique, l'installation est simple et rapide. Pour commencer, assurez-vous que tous les câbles sont bien branchés. Branchez le câble d'alimentation et le câble USB qui relie l'imprimante à votre ordinateur ou votre réseau, si vous avez opté pour une connexion sans fil. Assurez-vous également que vous avez les derniers pilotes de l'imprimante installés. Ces informations peuvent être trouvées sur le site Web de HP.
Ensuite, vous pouvez commencer à installer le logiciel d'impression. Insérez le CD d'installation dans l'ordinateur et suivez les instructions à l'écran. Si vous n'avez pas de lecteur de CD ou si vous préférez utiliser la version la plus à jour du logiciel, consultez le site Web de HP et recherchez le logiciel d'impression correspondant à votre imprimante. Téléchargez et installez le logiciel en suivant les instructions à l'écran.
Une fois l'installation terminée, vous pouvez numériser, copier et imprimer tous vos documents depuis votre ordinateur. Vous pouvez également configurer l'imprimante pour imprimer sans fil. Pour cela, appuyez sur le bouton sans fil situé sur l'imprimante et suivez les instructions à l'écran.
Si vous rencontrez des problèmes lors de l'installation, n'hésitez pas à consulter le centre d'aide de HP ou à contacter le support technique. Ils seront en mesure de vous aider à résoudre tous les problèmes liés à votre imprimante. Vous pouvez également consulter des tutoriels en ligne pour obtenir des instructions détaillées.
En somme, l'installation de l'imprimante HP OfficeJet Pro est simple et facile. Veillez à brancher tous les câbles, télécharger les derniers pilotes d'imprimante et installer le logiciel d'impression. Si vous avez des problèmes, n'hésitez pas à contacter le support technique ou à consulter des tutoriels en ligne. Profitez de votre nouvel imprimante pour imprimer, copier et numériser tous vos documents en un clin d'œil !
Quelles sont les spécifications techniques de l'imprimante hp officejet pro?
L'imprimante HP Officejet Pro est une imprimante multifonction haute performance conçue pour répondre aux besoins des professionnels et des petites entreprises. Avec sa technologie avancée, cette imprimante vous permet d'obtenir des résultats de qualité professionnelle à un coût abordable. Voici les spécifications techniques de l'imprimante HP Officejet Pro.
La HP Officejet Pro est équipée d'une technologie d'impression jet d'encre qui vous permet d'imprimer des documents couleur de qualité professionnelle à haute vitesse. Elle dispose d'une résolution d'impression allant jusqu'à 4800 x 1200 dpi, ce qui vous permet d'obtenir des images nettes et des couleurs vives à chaque impression. Cette imprimante peut imprimer jusqu'à 24 pages par minute en noir et blanc et jusqu'à 20 pages par minute en couleur.
Outre son impression rapide et de qualité, cette imprimante est équipée de fonctionnalités telles que la numérisation, la copie et la télécopie. Avec la numérisation, vous pouvez numériser des documents et les enregistrer sur votre ordinateur ou les envoyer par e-mail directement depuis l'imprimante. La télécopie vous permet d'envoyer et de recevoir des fax directement depuis votre imprimante, ce qui peut être très pratique pour les entreprises qui ont encore besoin de communiquer avec leurs clients par fax.
Le HP Officejet Pro est équipé d'un bac d'alimentation automatique de documents pouvant contenir jusqu'à 50 feuilles de papier. Il dispose également d'un bac d'alimentation de papier de 250 feuilles pour les impressions de gros volumes. L'imprimante prend en charge plusieurs tailles et types de papier, y compris des enveloppes, des cartes, du papier photo et du papier ordinaire.
En termes de connectivité, cette imprimante est équipée d'une connexion USB, Ethernet et WiFi. Cela vous permet de connecter facilement l'imprimante à votre ordinateur, votre réseau ou votre routeur WiFi. Vous pouvez également imprimer directement depuis votre smartphone ou votre tablette en utilisant l'application mobile HP Smart.
Enfin, cette imprimante est conçue pour être économe en énergie. Elle est équipée d'une fonction d'arrêt automatique qui éteint l'imprimante lorsque vous ne l'utilisez pas. Elle est également certifiée ENERGY STAR® pour son efficacité énergétique, ce qui signifie que vous pouvez économiser de l'énergie et de l'argent en utilisant cette imprimante.
En conclusion, si vous cherchez une imprimante multifonction de haute qualité pour votre entreprise, l'imprimante HP Officejet Pro est un excellent choix. Avec sa technologie avancée, ses fonctionnalités pratiques et sa connectivité sans fil, cette imprimante peut aider votre entreprise à rester productive tout en économisant de l'argent.
Comment remplacer les cartouches d'encre sur l'imprimante hp officejet pro ?
L'imprimante hp officejet pro est l'une des imprimantes les plus populaires dans le monde. Elle est appréciée pour sa qualité d'impression et sa vitesse d'extraction. Pour garantir une impression de qualité, il est essentiel de remplacer les cartouches d'encre en temps voulu. Dans cet article, nous allons vous montrer comment remplacer les cartouches d'encre sur l'imprimante hp officejet pro.
La première étape pour remplacer les cartouches d'encre est de vérifier le niveau d'encre. Pour ce faire, ouvrez la porte de l'imprimante et retirez les cartouches d'encre. Vérifiez la quantité d'encre dans chaque cartouche et notez si l'une d'entre elles doit être remplacée. Si la cartouche d'encre est vide ou presque vide, il est temps de la remplacer.
Une fois que vous avez vérifié le niveau d'encre, vous pouvez passer à l'étape suivante, qui consiste à retirer les cartouches d'encre. Assurez-vous que l'imprimante est allumée, puis ouvrez la porte de l'imprimante. Les cartouches d'encre seront alors accessibles. Retirez délicatement chaque cartouche d'encre en la tirant vers vous.
La troisième étape consiste à insérer les nouvelles cartouches d'encre. Assurez-vous d'acheter des cartouches d'encre hp authentiques pour garantir une qualité d'impression optimale. Retirez le capuchon de protection de la nouvelle cartouche et insérez-la délicatement à l'endroit où la vieille cartouche a été retirée. Répétez cette étape pour toutes les cartouches d'encre à remplacer.
Une fois que toutes les nouvelles cartouches d'encre ont été insérées, fermez la porte de l'imprimante. L'imprimante effectuera automatiquement un test d'impression pour vérifier la qualité d'impression. Si vous rencontrez des problèmes d'impression, vérifiez que les cartouches sont correctement installées et que le niveau d'encre est suffisant.
En conclusion, remplacer les cartouches d'encre sur l'imprimante hp officejet pro est une procédure simple. Il suffit de vérifier le niveau d'encre, de retirer les anciennes cartouches d'encre, d'insérer les nouvelles cartouches d'encre hp authentiques et de fermer la porte de l'imprimante. Il est important de suivre ces étapes pour garantir une qualité d'impression optimale. De plus, pour économiser de l'encre, pensez à imprimer en mode économique et à utiliser du papier recyclé.
Comment scanner un document avec l'imprimante hp officejet pro?
L'imprimante HP Officejet Pro est un appareil multifonctionnel très apprécié de tous les professionnels. Elle peut être utilisée pour différentes tâches telles que l'impression, la numérisation, la copie et l'envoi de fax. Parmi ces tâches, la numérisation de documents est l'une des plus courantes. Voici comment scanner un document avec l'imprimante HP Officejet Pro.
Premièrement, assurez-vous que votre imprimante et votre ordinateur sont connectés au même réseau Wi-Fi. Ensuite, ouvrez le couvercle du scanner et placez le document que vous souhaitez numériser face imprimée vers le bas sur la vitre du scanner. Refermez le couvercle du scanner.
Deuxièmement, sur votre ordinateur, ouvrez l'application HP Smart. Si vous n'avez pas encore installé cette application, vous pouvez la télécharger gratuitement sur le site web d'HP. Lorsque vous ouvrez l'application, vous verrez une liste de toutes les imprimantes HP connectées à votre réseau Wi-Fi. Cliquez sur le nom de votre imprimante HP Officejet Pro pour la sélectionner.
Troisièmement, cliquez sur l'icône "Numériser" dans l'application HP Smart. Une fenêtre de numérisation apparaîtra, vous permettant de sélectionner le type de numérisation que vous souhaitez effectuer. Vous pouvez choisir entre une numérisation en mode noir et blanc, en couleur ou en niveaux de gris. Vous pouvez également sélectionner la résolution de numérisation que vous souhaitez.
Quatrièmement, cliquez sur le bouton "numériser". Votre document sera numérisé et enregistré sur votre ordinateur dans le répertoire de votre choix. Vous pouvez modifier le nom du fichier et le format de fichier avant l'enregistrement si nécessaire.
Enfin, après avoir numérisé votre document, vous pouvez l'envoyer par e-mail ou l'enregistrer sur votre disque dur. Si vous souhaitez l'envoyer par courrier électronique, vous pouvez sélectionner l'option "envoyer par e-mail" et saisir l'adresse électronique du destinataire. Si vous souhaitez l'enregistrer sur votre disque dur, vous pouvez sélectionner l'option "enregistrer sous" et choisir le dossier de destination.
En conclusion, numériser des documents avec l'imprimante HP Officejet Pro n'a jamais été aussi simple grâce à l'application HP Smart. Suivez ces étapes simples pour numériser vos documents et les sauvegarder pour une utilisation ultérieure. N'oubliez pas que vous pouvez également personnaliser les paramètres de numérisation en fonction de vos besoins. Avec cette méthode, vous pouvez gagner du temps et de l'argent en numérisant des documents facilement et rapidement.
L'imprimante hp officejet pro est-elle compatible avec mon système d'exploitation?
Si vous envisagez d'acheter une nouvelle imprimante pour votre entreprise ou votre domicile, il est essentiel de vérifier si elle est compatible avec votre système d'exploitation. Dans cet article, nous allons examiner la compatibilité de l'imprimante HP OfficeJet Pro avec différents systèmes d'exploitation populaires.
Tout d'abord, si vous utilisez un système d'exploitation Windows, vous serez heureux de savoir que l'imprimante HP OfficeJet Pro est compatible avec les versions Windows 7, 8 et 10. Il est également compatible avec les versions serveur de ces systèmes d'exploitation, y compris Windows Server 2008, 2012 et 2016. Si vous utilisez Windows XP ou Vista, cependant, vous aurez besoin de rechercher une imprimante différente car l'OfficeJet Pro n'est pas compatible avec ces versions plus anciennes de Windows.
Les utilisateurs de Mac seront également heureux de savoir que l'imprimante Hp OfficeJet Pro est compatible avec toutes les versions actuelles de MacOS. Cependant, si vous utilisez une version plus ancienne de MacOS, vous devez vérifier la compatibilité avant d'acheter l'imprimante.
Les utilisateurs d'ordinateurs Linux peuvent également utiliser l'imprimante HP OfficeJet Pro, mais il est important de noter qu'il peut y avoir des limitations. Les pilotes pour cette imprimante ne sont pas préinstallés dans la plupart des distributions Linux, il est donc nécessaire de les installer manuellement. Il est également important de vérifier la compatibilité de l'imprimante avec votre distribution Linux spécifique.
Enfin, si vous utilisez un système d'exploitation mobile tel qu'iOS ou Android, vous pouvez également utiliser l'imprimante HP OfficeJet Pro. HP propose des applications mobiles gratuites pour ces systèmes d'exploitation qui vous permettent d'imprimer et de numériser à distance à partir de votre mobile.
En conclusion, l'imprimante HP OfficeJet Pro est compatible avec de nombreux systèmes d'exploitation populaires, y compris Windows, MacOS et les systèmes d'exploitation mobiles. Cependant, si vous utilisez une version plus ancienne d'un système d'exploitation, il est important de vérifier la compatibilité avant d'acheter l'imprimante. Les utilisateurs de Linux doivent également être prêts à installer manuellement les pilotes. En somme, c'est une imprimante très polyvalente et facile à utiliser pour presque tous les appareils.
Comment résoudre les problèmes de bourrage papier avec l'imprimante hp officejet pro?
Lorsque vous utilisez une imprimante, il arrive parfois qu'elle se mette à bourrer du papier. Cela peut être assez frustrant, surtout si vous êtes pressé et que vous avez besoin d'imprimer des documents importants. Si vous rencontrez des problèmes de bourrage papier avec votre imprimante HP Officejet Pro, il est important de savoir comment résoudre ce problème afin de pouvoir continuer à imprimer sans interruption.
Tout d'abord, assurez-vous de ne pas avoir surchargé le bac à papier ou que le papier n'est pas trop épais. Il est important de ne pas remplir le bac à papier au maximum de sa capacité, car cela peut causer des bourrages papier. Évitez également d'utiliser des papiers cartonnés ou des papiers épais que votre imprimante ne peut pas prendre en charge. Assurez-vous que le papier est correctement inséré dans le bac à papier et qu'il est aligné correctement.
Si vous rencontrez toujours des problèmes de bourrage papier, il est recommandé de nettoyer les rouleaux d'alimentation de papier de l'imprimante. Les rouleaux d'alimentation de papier peuvent accumuler de la poussière et de la saleté au fil du temps, ce qui peut causer des bourrages papier. Pour nettoyer les rouleaux d'alimentation de papier, il suffit d'utiliser un chiffon doux et humide pour frotter doucement les rouleaux. Évitez d'utiliser des produits chimiques ou des solvants, car cela pourrait endommager l'imprimante.
Si les bourrages papier continuent de se produire, vérifiez si l'imprimante est à jour avec les dernières mises à jour du pilote et du firmware. Les mises à jour peuvent résoudre les problèmes de bourrage papier, car elles peuvent améliorer la compatibilité de l'imprimante avec différents types de papier et corriger les bugs qui peuvent causer des bourrages papier.
Enfin, si vous avez essayé toutes ces solutions et que le problème persiste, vous devrez peut-être contacter le service technique d'HP pour obtenir de l'aide. Ils peuvent vous guider à travers les étapes de dépannage et, si nécessaire, organiser une réparation ou un remplacement de l'imprimante.
En conclusion, les bourrages papier avec une imprimante HP Officejet Pro sont courants, mais il existe plusieurs solutions pour les résoudre. Assurez-vous de ne pas surcharger le bac à papier, de nettoyer les rouleaux d'alimentation de papier, de mettre à jour le pilote et le firmware et de contacter le service technique si le problème persiste. En suivant ces étapes, vous pouvez continuer à imprimer sans interruption et sans frustration.
Comment configurer l'imprimante hp officejet pro pour une connexion sans fil?
L'impression sans fil est devenue indispensable dans la vie professionnelle et personnelle de chacun. La configuration d'une imprimante hp officejet pro pour une connexion sans fil est une tâche simple que vous pouvez effectuer en quelques étapes simples.
La première étape consiste à vérifier si votre imprimante est compatible avec une connexion sans fil. Si elle n'est pas compatible, vous devrez peut-être acheter une carte d'interface sans fil. Si votre imprimante est compatible, vous devez vous assurer que le logiciel d'impression est installé sur votre ordinateur. Si ce n'est pas le cas, vous pouvez télécharger le logiciel à partir du site Web de HP.
Ensuite, vous devez connecter votre imprimante à votre réseau sans fil. Si vous disposez d'un routeur sans fil, vous pouvez simplement connecter votre imprimante directement au routeur. Si vous n'avez pas de routeur sans fil, vous pouvez utiliser un adaptateur sans fil pour connecter votre imprimante à votre ordinateur.
Ensuite, vous devez configurer les paramètres réseau de votre imprimante. Vous pouvez accéder aux paramètres en appuyant sur le bouton d'affichage de l'imprimante, puis en sélectionnant "Paramètres réseau". Vous devrez alors entrer le nom de votre réseau sans fil et le mot de passe. Assurez-vous que les informations que vous entrez sont correctes.
Enfin, vous devez configurer l'imprimante sur votre ordinateur. Pour ce faire, vous devez accéder aux paramètres d'impression de votre ordinateur et ajouter l'imprimante. Vous pouvez alors sélectionner l'imprimante hp officejet pro dans la liste des imprimantes disponibles.
En conclusion, la configuration d'une imprimante hp officejet pro pour une connexion sans fil est une tâche simple qui peut être effectuée en quelques étapes simples. Il est important de suivre chaque étape avec soin et de vérifier que tous les paramètres sont corrects. Une fois que l'imprimante est configurée, vous pouvez commencer à imprimer sans fil depuis n'importe où dans la pièce.
Comment imprimer en recto-verso avec l'imprimante hp officejet pro?
L'impression recto-verso est pratique pour économiser du papier lors de l'impression de documents volumineux. Si vous utilisez une imprimante HP Officejet Pro, il est facile d'imprimer en recto-verso. Dans cet article, nous allons vous expliquer comment imprimer en recto-verso avec votre imprimante HP Officejet Pro.
La première étape consiste à ouvrir le document que vous souhaitez imprimer et à accéder à l'option d'impression. Si vous utilisez un ordinateur Windows, vous pouvez appuyer sur CTRL+P pour accéder à l'option d'impression. Si vous utilisez un ordinateur Mac, vous pouvez appuyer sur Commande+P.
Ensuite, vous devez sélectionner l'imprimante HP Officejet Pro comme imprimante de destination. Assurez-vous que l'imprimante est connectée à votre ordinateur et que les pilotes de l'imprimante sont à jour.
Sous les options d'impression, vous devrez chercher l'option "impression recto-verso" ou "impression en duplex". Cette option peut différer en fonction de votre système d'exploitation et du logiciel d'impression que vous utilisez. Si vous ne trouvez pas cette option, vous pouvez rechercher dans l'aide en ligne de votre système d'exploitation.
Une fois que vous avez trouvé l'option d'impression recto-verso, assurez-vous qu'elle est activée. Vous pouvez également choisir le mode d'impression recto-verso que vous souhaitez utiliser, tel que "impression recto-verso long bord" ou "impression recto-verso court bord". Le mode d'impression dépend du type de document que vous imprimez.
Enfin, appuyez sur le bouton "imprimer" pour lancer l'impression recto-verso. L'imprimante HP Officejet Pro va maintenant imprimer la première page du document, puis la retourner pour imprimer la seconde page. Cela se répète jusqu'à ce que l'intégralité du document soit imprimé.
En conclusion, l'impression en recto-verso est un moyen pratique d'économiser du papier lors de l'impression de documents volumineux. Si vous utilisez une imprimante HP Officejet Pro, il est facile d'imprimer en recto-verso en suivant les étapes ci-dessus. N'oubliez pas de sélectionner l'option d'impression recto-verso dans les options d'impression avant de lancer l'impression.
Quel est le coût d'impression par page avec l'imprimante hp officejet pro?
L'imprimante hp officejet pro est un choix très populaire dans le monde professionnel. Cette imprimante est d'une grande utilité pour une variété de tâches d'impression, notamment pour les personnes qui impriment régulièrement des documents en grand volume. Il est important de comprendre le coût d'impression par page avec cette imprimante avant de l'acheter pour éviter toute surprise inattendue.
Le coût d'impression par page avec l'imprimante hp officejet pro dépend du modèle spécifique que vous choisissez. Cependant, en général, le coût varie entre environ 0,02 et 0,05 dollars par page. Cela signifie que même si vous imprimez une grande quantité de documents, le coût d'impression reste raisonnable.
Le coût d'impression dépend également de la quantité d'encre que vous utilisez. Les cartouches d'encre pour l'imprimante hp officejet pro sont généralement plus chères que les cartouches d'autres modèles d'imprimantes, mais elles sont également plus durables et durent plus longtemps. En particulier, les cartouches d'encre XL sont plus grandes et contiennent plus d'encre, ce qui signifie qu'elles peuvent imprimer plus de pages par cartouche que les cartouches standard.
Cependant, si vous utilisez beaucoup d'encre de façon régulière, le coût d'impression peut augmenter considérablement. C'est pourquoi il est important de toujours acheter des cartouches d'encre de qualité supérieure et de bien les entretenir pour prolonger leur durée de vie et éviter toute perte inutile d'encre.
L'imprimante hp officejet pro est également très performante. Elle présente des vitesses d'impression rapides, ce qui permet d'imprimer rapidement de grands volumes de documents. Elle est également très facile à utiliser, avec de nombreuses options pour personnaliser vos paramètres d'impression.
En conclusion, le coût d'impression par page avec l'imprimante hp officejet pro est raisonnable et en vaut la peine si vous imprimez régulièrement de grandes quantités de documents. Cette imprimante de qualité supérieure est équipée de nombreuses fonctionnalités qui en font un choix populaire pour les professionnels. Elle est performante, facile à utiliser et offre des vitesses d'impression rapides pour répondre à tous vos besoins d'impression professionnelle.
Comment réinitialiser l'imprimante hp officejet pro aux paramètres d'usine?
Si vous rencontrez des problèmes avec votre imprimante HP OfficeJet Pro, il peut être utile de la réinitialiser aux paramètres d'usine. Cela peut résoudre les problèmes liés à des erreurs de configuration, des messages d'erreur ou des problèmes de connectivité. Dans cet article, nous allons vous expliquer comment réinitialiser votre imprimante HP OfficeJet Pro aux paramètres d'usine.
La première étape consiste à accéder au menu Réglages de l'imprimante. Pour ce faire, appuyez sur le bouton Accueil de votre imprimante pour afficher l'écran d'accueil. Ensuite, sélectionnez l'icône Réglages à l'aide de la flèche droite, puis appuyez sur OK. Dans le menu Réglages, vous devez chercher l'option Réinitialiser les paramètres d'usine. Cette option peut être nommée différemment en fonction de votre imprimante, mais elle devrait être assez facile à trouver.
Lorsque vous avez trouvé l'option Réinitialiser les paramètres d'usine, sélectionnez-la et appuyez sur OK. Vous serez invité à confirmer votre choix. Si vous êtes sûr de vouloir réinitialiser les paramètres d'usine, sélectionnez Oui et appuyez sur OK. L'imprimante commencera alors à se réinitialiser aux paramètres d'usine. Cela peut prendre quelques minutes.
Une fois la réinitialisation terminée, l'imprimante redémarrera automatiquement. Vous devrez peut-être réinstaller les pilotes et les logiciels d'imprimante sur votre ordinateur ou tout autre appareil que vous utilisez pour imprimer. Si vous avez des documents en attente d'impression, ils peuvent être perdus lors de la réinitialisation. Veillez donc à sauvegarder tout travail important avant de procéder à la réinitialisation.
En conclusion, la réinitialisation aux paramètres d'usine est une solution pratique pour résoudre les problèmes liés à votre imprimante HP OfficeJet Pro. Vous pouvez le faire facilement en accédant au menu Réglages de votre imprimante et en sélectionnant l'option Réinitialiser les paramètres d'usine. Assurez-vous de sauvegarder tout travail important avant de procéder à la réinitialisation. Si vous avez des difficultés, n'hésitez pas à contacter le service client HP pour obtenir de l'aide.